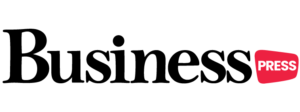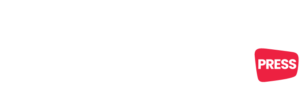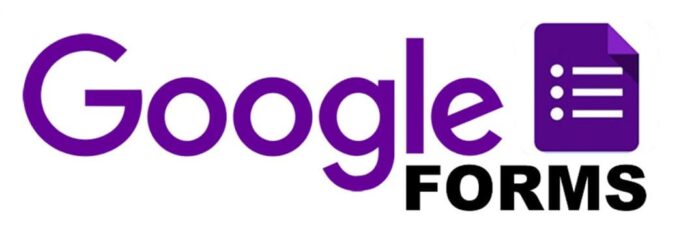Sommaire
Google Forms est un excellent outil de tous les jours, vous ne l’avez peut-être pas remarqué, mais il est très utilisé, en particulier dans les questionnaires. Nous allons voir ci-dessous ce que ce formidable outil permet de faire et découvrir chacune de ses fonctionnalités.
Comment utiliser Google Forms
La première chose dont vous avez besoin pour utiliser Google Forms est un compte Gmail. Une fois votre compte créé, suivez les étapes ci-dessous pour créer votre formulaire.
Comment créer un en-tête dans Google Forms
Lorsque le formulaire démarre, la première chose qui apparaît est l’en-tête, voyons comment créer votre en-tête.
- Allez sur la page Google Forms en cliquant ici.
- Si vous n’êtes pas connecté, vous devez vous connecter.
- Sélectionnez le modèle dans la galerie de modèles I blank.select the blank template on google forms
- Sur la première ligne, saisissez le nom de votre enquête. Ce nom sera celui que les personnes verront lorsqu’elles entreront dans le site.
- La description du formulaire est facultative.
- Enfin, dans le coin supérieur gauche, donnez un nom au fichier. Ce nom ne sera visible que par la personne qui s’occupe du fichier.
En suivant ces étapes, vous avez complété la première partie de votre formulaire, qui comprend le titre, le nom, la description et la présentation. Voyons maintenant comment ajouter les questions au formulaire ci-dessous.
Ajouter des questions à Google Forms
Sous le titre, vous pouvez maintenant écrire votre première question, écrivez ce que vous voulez.
À côté de la question, vous aurez le type de question ou de demande que vous voulez, voyons tous les types que vous pouvez choisir ci-dessous.
Option de la question
- Réponse courte : c’est l’option la plus courante, où la personne peut écrire la réponse dans un espace limité.
- Paragraphe : permet une réponse plus longue.
- Choix multiple : les options sont affichées comme étant sélectionnées, mais une seule peut être sélectionnée.
- Boîte de sélection : liste permettant de sélectionner plusieurs options.
- Liste déroulante : liste déroulante permettant de sélectionner une option.
- Téléchargement de fichier : permet d’envoyer un fichier en guise de réponse. La personne qui envoie le fichier doit disposer d’un compte Google.
- échelle linéaire : la réponse peut être donnée sur une échelle numérique.
- grille à choix multiples : un tableau est créé dans lequel la personne peut choisir différents niveaux de réponse.
- grille de sélection : un tableau qui fonctionne de la même manière que le précédent, mais qui permet de sélectionner plusieurs réponses.
- Date : la réponse doit être une date.
- Heure : la réponse doit être une heure.
Une fois que vous avez sélectionné votre type de question, suivez les étapes ci-dessous pour créer votre question.
- Après avoir sélectionné le type de question, vous pouvez entrer une description dans la question en cliquant sur les trois points dans le coin inférieur droit.
- Chaque type de question a des paramètres différents, alors apprenez à connaître chacun d’entre eux et ajustez-les à votre convenance.
- Si la question est obligatoire, vous pouvez activer la clé obligatoire pour que la personne ne puisse pas l’ignorer.
- Pour en ajouter d’autres, il vous suffit de cliquer sur l’icône +.
Voyons ci-dessous comment vous pouvez améliorer votre requête, insérer des vidéos, des photos et des liens rapidement et facilement.
Ajout de vidéos et de photos aux questions sur Google Forms
Vous verrez qu’à côté de la question vous avez quelques options, pour ajouter la photo vous pouvez cliquer sur l’icône d’image.
Il y a plusieurs façons de télécharger l’image dans la question. Voir les options ci-dessous :
- Télécharger : téléchargez une image qui se trouve sur votre appareil.
- Par URL : vous devez coller l’URL de la page dans la barre de recherche.
- Vos albums : utilisez les photos de votre album Google.
- Google Drive : utilise une image stockée dans votre compte Google Drive.
- Recherche : permet de rechercher des images sans avoir à quitter les formulaires.
Options du formulaire
Choisissez un moyen et téléchargez, vous pouvez ajouter des images, pour ajouter une vidéo, cliquez sur l’icône rectangle avec play à l’intérieur, il sera possible de télécharger le lien d’une vidéo Youtube et de l’ajouter au questionnaire.
Comment soumettre un formulaire Google Forms
Une fois que vous avez rempli le formulaire, que vous l’avez édité et personnalisé à votre convenance, cliquez sur le bouton Soumettre dans le coin supérieur droit. Une fois que vous les avez créés, vous pourrez facilement accéder aux réponses dans l’onglet Réponses.
De cette manière simple et facile, vous pouvez créer votre feuille de calcul sur Google Forms et tout laisser à votre guise, l’utiliser pour des projets ou même au travail.
Pour finir…
Avez-vous aimé notre guide rapide et facile pour créer des formulaires sur Google Forms ? Avez-vous réussi à suivre toutes les étapes et les conseils que nous avons fournis ? Faites-le nous savoir dans les commentaires ci-dessous.