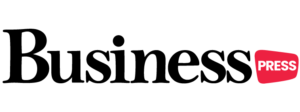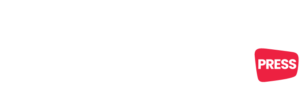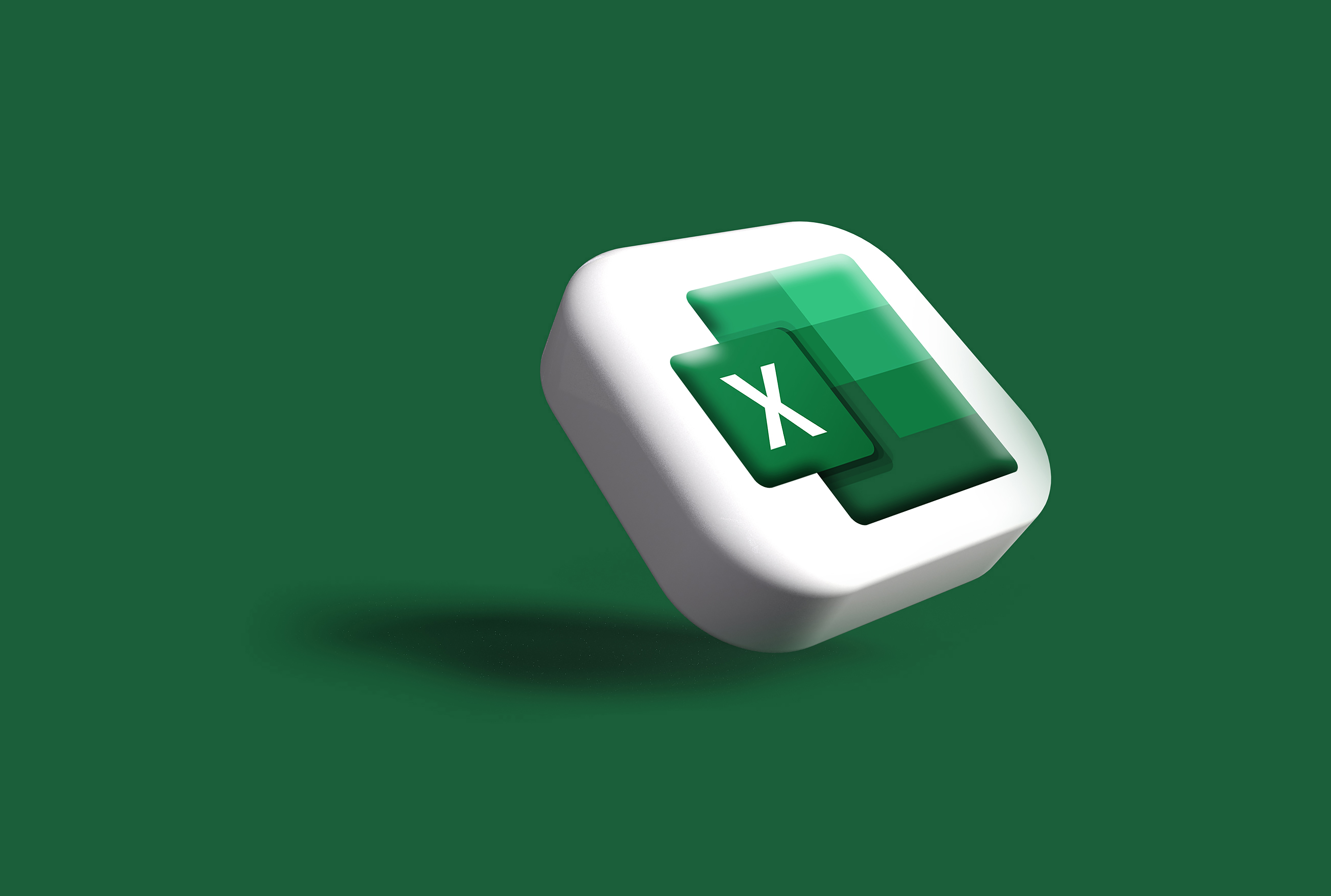Si vous utilisez Windows 10 ou avez récemment effectué une mise à niveau vers Windows 11 et souhaitez savoir comment effectuer une capture d’écran PC, il est assez facile de capturer tout ou partie de l’écran.
Vous souhaitez peut-être prendre une photo pour la commenter et la partager, ou enregistrer un reçu en ligne. Dans les deux versions du système d’exploitation de Microsoft, vous trouverez les mêmes outils intégrés ainsi que plusieurs raccourcis clavier qui vous permettront de faire une capture d’écran en un instant.
Ici, nous allons vous expliquer comment utiliser les deux outils de capture d’écran intégrés à Windows et d’autres raccourcis pour prendre des captures d’écran dans Windows 10 et Windows 11, afin que vous puissiez décider lequel vous préférez.
Article connexe: Les raccourcis clavier Windows
7 façons de faire une capture d’écran PC
Bouton Imprimer l’écran de Windows 10
Cela peut sembler évident, la façon la plus simple de faire une capture d’écran PC est d’utiliser l’outil Imprimer l’écran, en utilisant la touche PrtSc.
Après l’impression, vous devez coller l’image dans n’importe quel éditeur d’images, même dans Paint fourni avec Windows. La procédure est la suivante :
- En supposant que vous êtes sur l’écran que vous voulez copier (imprimer), appuyez sur la touche Print Scr de votre clavier.
- Ouvrez ensuite Paint (ou votre éditeur d’images préféré) et appuyez sur Ctrl+v. L’ensemble de l’espace de travail sera collé sous forme d’image.
Comme vous l’avez remarqué, la touche Print Screen imprime l’ensemble de l’écran, ce qui est nécessaire pour le découper dans l’éditeur d’images si vous voulez quelque chose de plus spécifique. Si vous souhaitez éviter d’utiliser l’éditeur, nous vous proposons l’autre option de Windows 10 ci-dessous.
L’outil « Capture et croquis »
« Capture et croquis » est une modernisation de l’outil de capture. Il est tout aussi facile d’accès, il fonctionne sur Windows 10 et Windows 11 mais il est beaucoup plus complet.
Si vous voulez savoir comment faire une capture d’écran de votre ordinateur avec cet outil, le plus simple est d’utiliser le raccourci clavier de la touche Windows + Maj + S.
- Appuyez simultanément sur les touches Windows + Shift + S.
- La croix réapparaît, choisissez l’endroit où vous voulez faire la capture – vous pouvez choisir carré ou forme libre ;
- Lorsque c’est fait, un aperçu de l’image s’ouvre. Cliquez sur l’icône de la disquette pour sauvegarder ou sur la flèche pour partager.
Outre l’apparence, un avantage par rapport aux autres outils de capture d’écran intégrés dans Windows 10 et 11 est que vous pouvez redimensionner vos découpes rectangulaires, ce qui n’est pas possible avec l’option Imprimer l’écran ou même avec l’outil de capture.
Conseil : vous pouvez remplacer la fonction du bouton Imprimer l’écran par celle de « Capture et croquis ». Pour ce faire, procédez comme suite :
- Allez dans Paramètres
- Accès facile
- Claviers. Dans le raccourci Imprimer l’écran, activez le bouton bascule sous Utiliser les extraits PrtScn de l’écran ouvert.
- Redémarrez ensuite votre PC.
- Ensuite, il vous suffira d’appuyer sur le bouton pour ouvrir l’outil.
Maintenant que vous savez comment faire une capture d’écran de votre ordinateur et l’enregistrer automatiquement, vous vous demandez peut-être où sont sauvegardées les images. Les captures d’écran sont enregistrées dans le dossier Images > Captures d’écran.
Outil de capture
- Tapez « capture » dans le menu de recherche de Windows dans la barre des tâches, qu’il s’agisse de Windows 11 ou 10.
- Après avoir ouvert l’application, cliquez sur Nouveau ;
- Le curseur de la souris se transforme en croix, avec elle, il suffit de sélectionner sur l’écran l’endroit où l’on veut imprimer ou couper.
- Après avoir fermé l’enregistrement, un aperçu de la photo s’ouvre, cliquez sur Fichier puis sur Enregistrer sous pour sélectionner l’emplacement où enregistrer l’impression.
- Cliquez sur le bouton Nouveau pour lancer le processus de capture d’écran. La coupe par défaut est une coupe rectangulaire, mais vous pouvez également prendre des extraits de forme libre, de plein écran et de fenêtre.
Touche Windows + Imprimer l’écran (Print Scr)
L’opération est similaire à celle qui consiste à appuyer sur la touche Print Scr. La différence est que lorsque vous utilisez simultanément les touches Windows + Print Scr, l’écran s’assombrit brièvement pour indiquer que vous venez de faire une capture d’écran PC. De plus, la capture d’écran sera automatiquement enregistrée dans le dossier Images > Captures d’écran.
Comment imprimer l’écran du PC à l’aide des touches alt + print
Pour prendre un instantané de la fenêtre active, utilisez le raccourci clavier Alt + PrtScn. La fenêtre active s’ancrera et la capture d’écran sera copiée dans le presse-papiers. Vous devrez ouvrir la photo dans un éditeur d’images pour l’enregistrer.
Expliquons ce qu’il en est. Supposons que l’écran soit partagé entre deux applications. Il suffit d’appuyer sur le bouton PrtSc pour obtenir une image plein écran montrant les deux fenêtres.
En pinçant les deux fenêtres l’une contre l’autre, seule l’application active sera affichée.
Menu des jeux de la Xbox
Depuis Windows 10, Microsoft a intégré des fonctions de jeu dans le système. En appuyant simultanément sur les touches Windows + G, un menu de fonctions de jeu s’ouvre. Parmi plusieurs fonctions, comme l’enregistrement d’un écran de jeu, il y a celle qui permet de faire une capture de son écran.
Mais le raccourci spécifique pour effectuer une capture est Windows + Alt + PrtScn. Les captures sont automatiquement sauvegardées et vous pouvez y accéder en appuyant sur Windows + G, puis en cliquant sur Captures sur l’icône d’un moniteur et ensuite sur Voir toutes les images.
Windows + Volume bas
Cette fonctionnalité ne fonctionne que si vous utilisez un ordinateur portable Microsoft Surface. En appuyant simultanément sur les touches Windows + Volume, vous pourrez imprimer l’intégralité de votre écran, avec la possibilité de le faire défiler (vers le bas de l’écran) et de « monter » une impression plus grande. Cette fonction est similaire à ce que vous pouvez faire sur Android, par exemple.
Une fois que vous savez comment faire une capture d’écran PC de cette manière, l’écran se rétrécit rapidement et la capture d’écran est automatiquement enregistrée dans le dossier Pictures > Screenshots (Images > Captures d’écran).