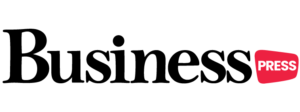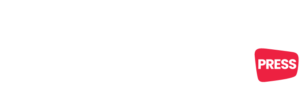Sommaire
Malgré le fait que les ordinateurs et la technologie en général ont parmi leurs premiers objectifs de simplifier la vie et le travail de tous leurs utilisateurs.
Il existe de nombreuses fonctions et services qui sont masqués par différents astuces clavier, ceci afin de pouvoir manipuler des informations sans utiliser la souris ou la navigation dans un menu.
Ces raccourcis clavier permettent de réduire considérablement le temps de fonctionnement à long terme sur tout type de tâche.
L’importance des raccourcis clavier Windows
Depuis que Douglas Engelbart a inventé la souris en 1964, tout le monde a commencé à l’utiliser comme principal dispositif d’interaction avec l’ordinateur.
Cependant, il est possible de faire presque tout sans lâcher le clavier. Cela nous rend plus rapides et plus efficaces dans l’utilisation de l’ordinateur.
Il est vrai que seules quelques secondes sont gagnées, mais sur une année entière ce gain de temps peut se traduire par des dizaines d’heures de travail.
Après avoir vue les raccourcis URL, nous commençons par les raccourcis clavier classiques de Windows qui nous permettent de copier, coller, couper du texte, annuler une action et bien plus encore. Les touches doivent être enfoncées simultanément.
Raccourcis clavier Windows
Liste des raccourcis clavier
- Ctrl + X couper
Coupe l’élément sélectionné.
- Ctrl + C ou CTRL + ENT copier
Copie l’élément sélectionné.
- Ctrl + V ou MAJUSCULES + ENT coller
Colle l’élément sélectionné.
- Ctrl + N nouveau doc
Ouvre un nouveau document vide ou une nouvelle fenêtre du programme en cours d’utilisation.
- Ctrl + Z annuler
Quel que soit le programme dans lequel vous vous trouvez, Ctrl + Z annulera votre dernière action. Que vous ayez complètement supprimé un paragraphe dans Microsoft Word ou supprimé un fichier par erreur. C’est un raccourci indispensable.
- Ctrl + A
Raccourci clavier tout sélectionner, cette commande permet de surligner tout le texte d’un document ou de sélectionner tous les fichiers d’un dossier. Appuyer sur Ctrl + A peut vous faire gagner du temps et éviter de glisser et de cliquer individuellement avec la souris.
Les principaux raccourcis Windows
- Ctrl + W fermer
Ctrl + W ferme la fenêtre active. Un raccourci très utile pour les heures de loisirs au travail.
Raccourcis de navigation
- Alt + F4 fermer les applications
Cette commande ferme toutes les applications actives pour ignorer le processus individuel. Le grand avantage de ce raccourci est qu’avant de fermer, toutes les applications avec des travaux actifs ont demandé d’enregistrer les modifications apportées.
- Applications de commutation Alt + Tab
Un autre des raccourcis les plus utiles, en particulier pour les personnes qui capturent des informations ou travaillent avec plusieurs programmes ou applications en même temps, en appuyant sur les touches Alt + Tab, vous pouvez faire défiler rapidement toutes les fenêtres ouvertes.
- Win + D masque ou affiche le bureau
Ainsi, vous pouvez minimiser toutes les fenêtres ouvertes, ce qui est très utile si vous stockez des fichiers et des raccourcis sur votre bureau.
Meilleurs raccourcis clavier Windows 10
- Win + flèche gauche ou Win + flèche droite Ajuster les fenêtres
Ce raccourci vous permet de comparer et de conserver deux fenêtres l’une à côté de l’autre, afin que vous puissiez avoir plus de contrôle sur votre travail.
- Tab et Shift + Tab se déplacent d’avant en arrière dans les options
Lorsqu’une boîte de dialogue s’ouvre, ces commandes peuvent la déplacer vers l’avant (Tab) ou vers l’arrière (Maj + Tab). Pour une boîte de dialogue comportant plusieurs onglets, appuyez sur Ctrl + Tab ou Ctrl + Maj + Tab pour naviguer entre eux.
- Ctrl + Echap ouvre le menu Démarrer
Si vous utilisez un clavier qui n’a pas de touche Windows, voici comment vous pouvez ouvrir le menu Démarrer. À partir de là, vous pouvez rester sur le clavier et naviguer dans le menu Démarrer avec les touches de curseur, Tab et Maj + Tab.
Touche raccourci clavier : les touches de fonction
- F2 : renommer
En appuyant sur cette touche sur un fichier, vous pouvez changer son nom. Dans les fichiers texte, cette touche vous permet d’éditer du texte dans Microsoft Excel ou Microsoft Word.
- F5 : mise à jour
Cette touche va rafraîchir une page, c’est un bon raccourci surtout lors de la recherche d’un fichier ou à partir d’une page Internet.
- Win + L verrouille votre ordinateur
Cette touche verrouille la machine et revient à l’écran de connexion, demandant le mot de passe du compte utilisateur pour récupérer l’accès.
Les raccourcis clavier Windows 10
- Win + j’ouvre les paramètres
Cette commande ouvrira la boîte de dialogue de configuration dans n’importe quel programme ou application.
Win + A peut également être utilisé pour ouvrir le panneau Action Center, qui affiche des notifications et donne un accès rapide à certains paramètres.
- Win + S Windows Recherche
En appuyant sur cette commande, vous pouvez accéder directement à la barre de recherche de Windows sans avoir à faire défiler la souris ou à cliquer.
- Win + PrtScn prendre une capture d’écran
Cette commande capture l’intégralité de l’écran et l’enregistre en tant que fichier PNG dans un dossier Captures d’écran du dossier Images. Dans le même temps, Windows copiera également l’image dans le presse-papiers.
- Ctrl + Maj + Echap : ouvrir le Gestionnaire des tâches
Avec cet outil, vous pouvez prendre le contrôle du gestionnaire de tâches, qui vous permettra de visualiser tout ce qui s’exécute sous Windows en temps réel, des programmes ouverts aux processus en arrière-plan. Il peut également être utilisé pour fermer de tels programmes, ce qui est très utile lorsqu’un programme ne répond pas et que vous souhaitez le fermer.
- Win + X ouvre le menu caché
Windows a un menu de démarrage caché, appelé menu de lien rapide, qui vous permet d’accéder à toutes les zones clés du système.
- Win + C parler à Cortana
Avec cette commande vous activez l’écoute de Cortana, l’assistant virtuel de Windows. Vous pouvez le faire à la place ou en plus de dire « Bonjour Cortana ».
- Win + Ctrl + D ajouter un nouveau bureau virtuel
Ce raccourci vous permet de créer un bureau virtuel. Une fois cela fait, cliquez sur le bouton Vue des tâches à droite de la zone de recherche de la barre des tâches pour passer d’un bureau à un autre.