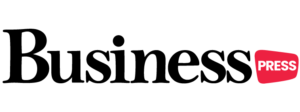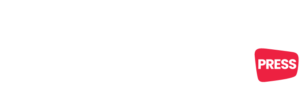Sommaire
Vous souhaitez télécharger Google Lens sur vos appareils pour pouvoir l’utiliser à partir de votre ordinateur, votre smartphone ou votre tablette ? Vous souhaitez savoir comment activer Google Lens sur votre pc ou sur votre smartphone ? Voici tout ce qu’il faut savoir sur cette application et comment l’activer en quelques étapes simples.
Google Lens : c’est quoi et à quoi sert l’application ?
Google Lens est une application qui fait partie des services Google Assistant et qui permet de simplifier la reconnaissance d’images, de lieux, de logos et de textes. Cette application fonctionne grâce à l’intelligence artificielle et est téléchargeable directement sur PC, smartphone iOS et Android.
Les utilisations de Google Lens sont multiples. L’application permet d’obtenir instantanéement des informations sur n’importe quel contenu dans une image. Par exemple en analysant la photo d’un monument ou d’un bâtiment, il est possible de connaître son nom ou son histoire, si on prend un chien on peut connaître sa race, son pedigree, si l’on veut connaître le nom d’un plat au restaurant, se renseigner sur son origine, ses ingrédients, il suffit simplement d’utiliser l’application.
Comment fonctionne Google Lens ?
Pour l’utiliser, il suffit simplement de cadrer un élément, un objet pour que Google Lens soit capable de reconnaître et fournir des informations sur l’image. Par exemple, pour obtenir les informations nécessaires sur le modèle de chaussures de l’un de vos amis, il suffit d’utiliser Google Lens en cadrant ses chaussures pour obtenir toutes les informations nécessaires sur internet sans devoir entrer une recherche vocale ou écrite sur Google.
Comment activer Google Lens sur PC depuis Chrome ?
Avant de voir comment activer Google Lens sur un PC, il faut d’abord savoir que les fonctionnalités disponibles depuis un ordinateur Windows ou Mac sont limitées par rapport à celles disponibles sur un smartphone ou une tablette.
Depuis un PC, vous pouvez utiliser l’application pour rechercher des images avec Google, c’est-à-dire qu’en prenant une image ou une photo présente sur votre ordinateur ou sur internet, il est possible de lancer une recherche pour trouver d’autres sources pour la même photo. Google Lens peut aussi reconnaître le texte présent dans une image, l’analyser et l’importer dans une zone de texte pour le copier. Il est aussi possible d’utiliser Google Lens pour extraire du texte à partir d’une image en utilisant Google Photos.
Pour pouvoir activer Google Lens sur un PC Windows, il faut bien sûr que Google Chrome soit installé sur le PC. Généralement, l’application Google Lens est déjà pré-installée sur la majeure partie des PC sous Windows avec une version récente.
Si l’application Google Lens n’est pas déjà activée sur votre PC, vous pouvez l’activer ainsi :
- Allez sur chrome://flags
- Recherchez le flag context-menu-search-with-google-lens
- Activer le flag
- Redémarrer votre PC
Si l’application est déjà installée sur votre appareil, pour extraire du texte à partir d’une image, il suffit de :
- Entrer dans Google Photos
- Importer et ouvrez l’image qui vous intéresse
- S’il y a du texte sur l’image, il est possible de l’extraire grâce à l’option intitulée Copier le texte de l’image en haut de l’interface.
- En cliquant dessus, Google Lens enregistre le texte, et l’affiche dans une case sur le côté droit de l’écran.
- Il suffit ensuite de le copier et de l’insérer dans un document selon vos besoins
Pour réaliser une recherche sur une image en ligne avec Google, il suffit de :
- Afficher la photo et faire un clic droit
- Sélectionner l’option Ouvrir l’image dans un nouvel onglet
- Refaire un clic droit et sélectionner ensuite l’option Rechercher l’image avec Google
- Un nouvel onglet s’ouvre alors à gauche de votre écran
Vous allez pouvoir retrouver les recherches correspondantes à votre image sur google à cet emplacement.
Comment activer Google Lens sur Android ?
Malheureusement, cette application n’est pas disponible pour tous les smartphones ou tablettes Android en raison d’un problème de compatibilité. Dans le cas où il n’est pas possible d’installer l’application, vous pouvez toujours utiliser Google Lens via l’assistant vocal de Google, déjà intégré à tous les appareils Android dans l’application Google. Pour l’utiliser, il suffit d’ouvrir l’application Google et d’appuyer sur l’icône Google Lens en haut à droite, afin de pouvoir effectuer une recherche visuelle.
Pour activer Google Lens sur Android que ce soit sur un smartphone ou sur une tablette ,il faut procéder à ces quelques étapes :
- Télécharger l’application google Lens à partir du Play Store
- Ouvrez ensuite l’application sur votre smartphone ou tablette
- Allez dans le menu principal et faites défiler jusqu’au menu Plus et appuyez sur l’icône Lens.
- Pour utiliser la reconnaissance visuelle, pointez votre appareil photo vers l’objet de votre requête et appuyez sur le bouton représentant le logo de l’application pour lancer une recherche avec Lens.
Si, par contre, vous souhaitez utiliser Google Lens sur une photo déjà prise, ouvrez simplement l’application Google Photos. Pour cela, comme depuis un PC, il suffit d’ouvrir la photo à numériser et appuyer sur le bouton avec le logo Google Lens en bas de votre écran.
Comment activer Google Lens sur iPhone ou iPad ?
Pour utiliser Google Lens sur iPhone ou iPad, il faut dans un premier temps télécharger l’application depuis l’App Store.
Une fois l’application téléchargée, pour activer Google Lens sur l’ iPhone ou l’iPad il faut :
- Ouvrir l’application sur votre appareil
- Se connecter sur son compte Google
- Appuyer sur l’icône Google Lens dans la barre supérieure
- Enfin, lancer une recherche visuelle avec la caméra arrière de l’iPhone ou de l’iPad.
Sinon, il est également possible de prendre une photo de l’objet à numériser avec l’application Appareil photo de l’iPhone.
Pour cela, il suffit de:
- Prendre une photo de l’objet à identifier ou à analyser
- Enregistrer la photo dans la mémoire interne de l’appareil
- Télécharger l’application Google Photo
- Ouvrir la photo prise tout à l’heure
Enfin il suffit d’appuyer sur l’objectif Google icône pour lancer la recherche visuelle.