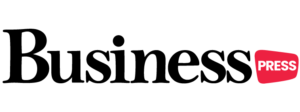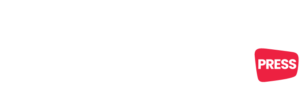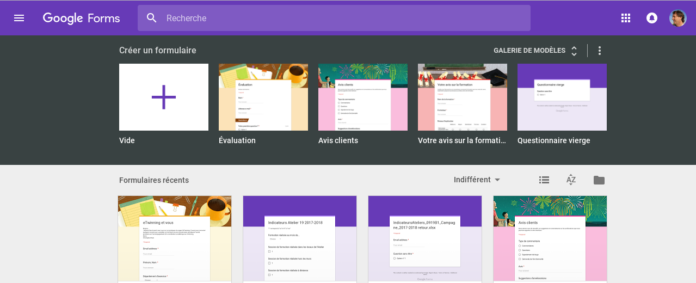Sommaire
Google Forms sont parmi les outils les plus polyvalents d’Internet. Que vous ayez besoin d’un formulaire de contact ou d’une page de paiement, d’un sondage ou d’un annuaire des étudiants, un formulaire est tout ce dont vous avez besoin pour recueillir facilement ces informations. Avec Google Forms, cela ne prend que quelques minutes pour en créer un gratuitement.
Qu’est ce que Google Forms ?
Google Forms, ainsi que Docs, Sheets et Slides, fait partie de la suite d’outils d’applications en ligne de Google pour vous aider à en faire plus gratuitement dans votre navigateur. C’est facile à utiliser et l’un des moyens les plus simples d’enregistrer des données directement dans une feuille de calcul, et c’est le meilleur compagnon des feuilles de calcul Google Sheets.
Quand utiliser Google Forms ?
Google Forms est un outil en ligne rapide et facile à utiliser qui a plusieurs utilisations intéressantes lorsque vous avez besoin d’obtenir des informations de nombreuses personnes. Cela peut être une enquête, l’organisation d’un événement, des formulaires de contact, des quiz ou même la création d’une liste de contacts de quartier.
Outre la collecte d’informations, Google Forms peut également gérer des photos, des vidéos et des fichiers, que vous pouvez inclure dans votre formulaire et permettre aux répondants de télécharger des fichiers dans leurs réponses. L’avantage de ceci est que vous n’avez pas à vous battre pour déchiffrer et compter les réponses sur des feuilles de papier. Mieux encore, il est totalement gratuit.
Voici un aperçu des différentes façons dont vous pouvez faire bon usage de Google Forms.
Les enquêtes et les sondages
Vous pouvez utiliser Google Forms pour créer des sondages gratuitement, quel que soit le nombre de questions, la conception ou les réponses que vous obtenez. Une fois que vous avez créé une enquête, vous pouvez l’enregistrer et la convertir en modèle à utiliser une autre fois.
Si vous le souhaitez, vous pouvez ajouter des questions, des titres, des descriptions, des images de votre ordinateur ou du Web, des vidéos via URL ou YouTube et des sections qui organisent votre enquête par type de question ou de sujet. Un bouton de palette de couleurs est également disponible si vous souhaitez appliquer une couleur à votre enquête.
Une fois que vous avez envoyé votre enquête, cliquez simplement sur l’onglet ‘’Réponses’’ pour vérifier vos réponses dans Google Forms. Vous pouvez également recevoir des notifications par e-mail pour les nouvelles réponses. Cependant, si vous obtenez beaucoup de réponses et que vous souhaitez simplement un aperçu rapide, cela est disponible dans la section ‘’Résumé’’ qui affiche les réponses à l’aide de graphiques à barres et à secteurs.
Si vous préférez enregistrer vos réponses pour plus tard, Google Forms propose des fonctionnalités supplémentaires qui vous permettent de les télécharger sous forme de fichier CSV ou de les imprimer. Lorsque vous n’avez plus besoin de plus de réponses, vous pouvez le désactiver à l’aide d’un curseur pratique.
Quiz ou évaluations
Cela peut être à des fins éducatives à des fins professionnelles. Vous pourriez être enseignant ou formateur et vouloir évaluer si vos élèves ont bien compris les objectifs du cours et la leçon en général.
Google Forms propose des modèles que vous pouvez utiliser pour créer un quiz ou une évaluation ou même des évaluations de cours et recevoir les réponses ou les commentaires de chaque étudiant ou participant.
Une variété de types de questions est disponible pour vous, comme le choix multiple, les réponses courtes et plus encore. S’il s’agit d’un quiz, vous pouvez définir des valeurs de points et corriger les réponses aux questions. Vous pouvez également ajouter des commentaires automatiques pour les réponses correctes ou incorrectes.
Pour des commentaires personnalisés, vous pouvez noter les questions une par une ou les réponses par lots de question.
Invitations et inscription à l’événement
Planifiez-vous un événement comme un mariage ou une fête, peut-être même une réunion sur le lieu de travail ou une réunion de réseautage professionnel et souhaitez-vous obtenir une estimation des personnes présentes et du nombre de personnes disponibles? Vous pouvez faire tout cela et plus encore en utilisant Google Forms.
Si vous le souhaitez, vous pouvez créer le vôtre à partir de zéro ou choisir un modèle directement à partir de Google Forms et le modifier à votre guise.
Il existe plusieurs façons dont Google Forms est utile sur le lieu de travail lorsque vous devez créer une documentation officielle sans l’aide d’un graphiste. Il peut s’agir de demandes de travail, de formulaires de rétroaction et plus encore.
Demande de congé
Cela facilite la gestion des jours de congé où les membres du personnel incluent leur nom, la date et l’heure de la journée, les jours de congé et le type de congé qu’ils demandent. Il existe une section pratique qui leur donne une marge de manœuvre pour décrire la raison de leur demande de congé, mais elle est facultative.
Un autre formulaire que vous pouvez créer est un formulaire de blessure avec des questions spécifiques telles que l’heure et la date de la blessure, l’endroit où elle s’est produite et sa gravité.
Commentaires des clients
Ce formulaire peut être utilisé pour obtenir des commentaires de clients ou d’employés, qu’il s’agisse d’un service ou d’un produit ou d’une formation récente dans le cas des commentaires du personnel.
Vous pouvez également ajouter des questions de liste déroulante et des réponses à choix multiples ou des questions de paragraphe pour obtenir des informations plus détaillées.
Un formulaire de contact
C’est un excellent moyen d’obtenir les commentaires des clients, par exemple si vous gérez un site Web ou un blog d’entreprise. Les visiteurs de votre site peuvent souhaiter un moyen facile de se connecter en plus des réseaux sociaux ou des e-mails officiels, et le formulaire de contact est le canal idéal.
Dans Google Forms, vous pouvez créer un formulaire de contact à partir de zéro ou utiliser un modèle et l’intégrer à une page pour collecter les commentaires des lecteurs et des informations standard telles que le nom, le numéro de téléphone et l’adresse e-mail dans une feuille Google Sheet.
Comment créer votre premier formulaire Google
Le moyen le plus simple de commencer à créer un formulaire est directement depuis l’application Google Forms. Accédez à docs.google.com/forms, puis choisissez un modèle ou créez un formulaire vierge.
Il existe également un lien vers Google Forms dans Docs, Sheets et Slides: cliquez sur Fichier -> Nouveau -> Formulaire pour créer un nouveau formulaire vierge. Ou, dans Google Sheets, cliquez sur Outils -> Créer un formulaire pour démarrer un nouveau formulaire vierge qui est automatiquement lié à cette feuille de calcul.
C’est le moyen le plus rapide d’obtenir des données dans une feuille de calcul nouvelle ou existante: ouvrez la feuille de calcul où vous voulez les données, démarrez un formulaire et les réponses du formulaire y seront automatiquement enregistrées sans aucun clic supplémentaire.
Éditeur de Google Forms
L’éditeur de formulaires est simple. Votre formulaire remplit le centre de l’écran, avec un espace pour un titre et une description suivis de champs de formulaire. Cliquez sur un champ de formulaire pour le modifier et ajouter une question. Utilisez la liste déroulante à côté du champ pour choisir le type de champ, tel que choix multiple, cases à cocher, réponse courte, etc.
Google Forms propose plusieurs options de paramètres. La barre d’outils flottante sur la droite vous permet d’ajouter plus de champs de formulaire. Dans le menu supérieur droit, vous pouvez modifier le jeu de couleurs du formulaire, prévisualiser le formulaire, utiliser le bouton, envoyer pour partager le formulaire et accéder à d’autres options supplémentaires, notamment l’installation de modules complémentaires pour Forms. Passez de l’onglet Questions à l’onglet Réponses dans votre éditeur de formulaire pour voir les réponses actuelles à votre formulaire et le lier à une feuille de calcul.
Tout ce que vous avez à faire est d’ajouter vos questions et d’envoyer le formulaire, alors examinons les options du formulaire et ce que vous pouvez faire avec chacune.
Options de champ Google Forms
Google Forms comprend 12 types de champs: 9 types de questions, ainsi que des champs de texte, photo et vidéo. Cliquez simplement sur l’icône + dans la barre latérale droite pour ajouter une nouvelle question, ou cliquez sur les icônes de texte, photo ou vidéo pour ajouter du contenu multimédia à votre formulaire.
Chaque champ comprend un bouton de copie pour dupliquer le champ, pour un moyen simple d’ajouter des questions similaires à votre formulaire. Il existe également un bouton de suppression, des options pour rendre le champ obligatoire et un menu avec des options supplémentaires sur le côté droit.
Vous pouvez changer de type de question à tout moment, mais notez que vos paramètres de champ et vos questions seront réinitialisés si vous passez d’un choix multiple, d’une case à cocher ou d’un menu à l’un des autres types de question. Et, pour remplir rapidement les questions dans les champs, appuyez simplement sur Entrée pour commencer à en ajouter une autre.
Astuce: supprimer accidentellement un élément de formulaire
Ou en ajouter un de trop? Appuyez simplement sur CMD + Z ou Ctrl + Z pour annuler, comme vous le feriez dans un document.
Voici ce que chaque type de champ offre:
Titre du formulaire
Les champs de titre et de description sont ajoutés automatiquement à chaque formulaire et champ, bien que la description soit masquée par défaut dans la plupart des champs. Cependant, vous pouvez ajouter un bloc de titre supplémentaire à tout moment.
Vous pouvez laisser le titre et la description vides sur les questions, mais le titre principal du formulaire doit être rempli.
La description n’inclut pas les options de mise en forme, bien que vous puissiez inclure des liens et les lecteurs de formulaires peuvent cliquer dessus pour voir le site ou toute page connexe.
Réponse courte de Google Forms
Ce champ est parfait pour demander de petits morceaux de texte: noms, adresses e-mail, valeurs, etc. Vous obtenez une ligne de texte pour répondre à la question, bien que vos utilisateurs puissent en fait saisir autant de texte qu’ils le souhaitent.
Pour vous assurer d’obtenir les réponses dont vous avez besoin, ce champ comprend les validations de données de nombre, de texte, de longueur et d’expressions régulières. Les validations de nombres vous aident à surveiller les plages de valeurs, tandis que les validations de texte sont parfaites pour surveiller les adresses e-mail ou les liens.
Paragraphe
De la même manière que le champ de réponse courte, il s’agit d’un champ pour le texte. La longueur et l’expression régulière sont les seules validations de données disponibles ici, donc utilisez-les uniquement lorsque vous souhaitez des commentaires détaillés ou des notes plus longues dans la réponse.
Choix multiple Google Forms
Il s’agit d’un champ par défaut pour les nouvelles questions dans un formulaire Google. Le choix multiple vous permet de répertorier les options et de laisser les utilisateurs en sélectionner une.
Vous pouvez alors demander au Google Forms de passer à une autre section en fonction de la réponse ou mélanger les options de réponse pour éviter tout biais.
Cases à cocher
Similaire au choix multiple, ce champ vous permet de lister les réponses et de demander aux utilisateurs d’en sélectionner autant qu’ils le souhaitent. Il inclut également la validation des données pour obliger les utilisateurs à sélectionner un nombre spécifique d’options. Cependant, cela n’inclut pas les sauts de section.
Liste déroulante
Vous voulez toutes les options de réponse dans un menu? Ce champ est pour vous. C’est exactement la même chose que le champ à choix multiples avec les mêmes options de saut de section et de lecture aléatoire, mais cette fois, les réponses sont dans un menu. Ceci est utile pour garder votre formulaire compact lorsqu’il existe de nombreuses options de réponse.
Échelle linéaire Google Forms
Le champ permettant aux gens de sélectionner un nombre dans une plage, l’échelle linéaire vous permet de définir une échelle de 0 ou 1 à 2 à 10 avec des étiquettes pour les options les plus basses et les plus élevées.
Grille à choix multiples Google Forms
C’est peut-être le champ le plus déroutant, car les champs sont affichés dans une liste plutôt que dans la grille comme ils apparaîtront aux lecteurs. Essentiellement, vous allez ajouter des questions sous forme de lignes et des options à leur sujet sous forme de colonnes.
Vous pouvez inclure autant de lignes et de colonnes que vous le souhaitez, mais notez que les lecteurs devront faire défiler vers la droite pour voir plus de 6 colonnes sur les navigateurs de bureau ou seulement 3 colonnes sur mobile. Vous souhaiterez peut-être garder l’aperçu du formulaire ouvert lors de la configuration des questions de la grille. Appuyez simplement sur l’icône en forme d’œil en haut à droite et actualisez cette page pour voir vos modifications.
De plus, en plus de l’option standard d’exiger des réponses, la grille vous permet d’exiger une réponse par ligne et peut également limiter les utilisateurs à une seule réponse par colonne.
Champ de date Google Forms
Vous voulez demander une date ou une heure spécifique, peut-être pour planifier un événement ou enregistrer une activité? Le champ de date est celui que vous souhaitez sélectionner. Il peut demander une date et un mois et, éventuellement, l’année et l’heure.
Notez que le format de la date sera affiché dans le format par défaut de votre emplacement. Vos utilisateurs verront les options de date dans le format de date de vos paramètres régionaux, à moins qu’ils ne soient connectés à leur compte Google, alors assurez-vous de garder cela à l’esprit lors de la création de formulaires.
Vous pouvez modifier les paramètres régionaux de votre compte Google ainsi que la langue de votre compte sur myaccount.google.com/language.
Heure: l’heure vous permet de demander une durée en heures, minutes et (éventuellement) secondes, pour un moyen de consigner la durée d’une activité.
Image et vidéo
Image: Google Forms vous permet de télécharger une image, d’en insérer une à partir d’un lien ou de Google Drive, ou de prendre une photo à partir de votre propre webcam.
Vous pouvez également rechercher dans Google Images des photos, y compris des photos libres de droits et des images de LIFE qui sont autorisées à être utilisées dans Google Drive.
Vidéo: Google Forms ne prend en charge que les vidéos YouTube, que vous pouvez ajouter via la recherche ou avec un lien.
Que vous ayez ajouté des images ou des vidéos, votre entrée de formulaire aura le titre et la description standard, ainsi que des options pour redimensionner et afficher la vidéo ou l’image centrée, alignée à gauche ou à droite.
Une fois les questions écartées, rassemblons-les et créons un formulaire complet avec des sections et une logique pour diriger les utilisateurs vers les bonnes questions.
Sections et logique de Google Forms
Les formulaires de contact simples ne nécessitent que quelques champs, mais des enquêtes plus longues peuvent rapidement devenir écrasantes avec des dizaines de questions sur une seule page.
C’est là que les sections sont utiles: elles vous permettent de diviser votre formulaire en morceaux pour répondre à une série de questions à la fois.
Cliquez simplement sur le dernier bouton de la barre d’outils de droite pour ajouter une section sous la question actuelle. Chaque section comprend son propre titre et sa propre description, ainsi qu’un bouton fléché en haut pour afficher ou masquer les questions et garder votre éditeur de formulaire en ordre.
Vous pouvez faire glisser et déposer des questions entre les sections, mais vous ne pouvez pas réorganiser des sections complètes. Vous pouvez, à la place, déplacer les questions, puis supprimer cette section. Ou, si vous souhaitez réutiliser une section, cliquez simplement sur le menu de la section et sélectionnez ‘’Dupliquer la section’’ pour une autre copie de ces questions.
Sauts de section Google Forms
C’est un moyen idéal pour démarrer un formulaire avec des sauts logiques surtout si vous souhaitiez poser des questions de suivi à un répondant en fonction de sa réponse.
Ajoutez simplement des sections avec les questions facultatives, puis ajoutez un saut de section aux questions individuelles à choix multiple, à la case à cocher ou au menu, ou à la section elle-même.
Assurez-vous de réfléchir à l’endroit où les personnes qui ne devraient pas voir ces questions sont également envoyées, peut-être avec des questions alternatives dans une section séparée. Ou, vous pouvez les envoyer directement à la fin du formulaire pour soumettre leurs réponses, s’il n’y a rien d’autre à demander.
Soyez créatif !
Les sections de formulaire et les sauts vous permettent de transformer votre formulaire en une mini-application, et ils peuvent être un excellent moyen de condenser des enquêtes détaillées en seulement les questions les plus importantes pour chaque personne.
Comment concevoir son design Google Forms ?
Options de conception de Google Forms
Il y a un endroit où vous n’avez pas beaucoup d’options: la conception de votre formulaire. Les formulaires Google incluent une couleur ou une image d’en-tête, ainsi qu’une couleur d’accentuation plus claire en arrière-plan. Par défaut, les nouveaux formulaires sont en violet, tandis que les formulaires modèles incluent souvent une image.
Cliquez sur l’icône de la palette de couleurs en haut à droite pour peaufiner votre conception, ne serait-ce qu’un peu. Vous pouvez choisir parmi 15 couleurs, chacune étant une couleur plus foncée pour l’en-tête avec une nuance d’arrière-plan complémentaire.
En-tête de photo Google Forms
Cliquez sur l’icône de photo pour sélectionner une photo ou un dessin de style Google Doodle de la bibliothèque de Google comme photo d’en-tête de votre formulaire. Vous pouvez également sélectionner l’une de vos photos sur Google Drive ou en télécharger une nouvelle et la recadrer pour qu’elle s’insère dans un en-tête de formulaire. Les formulaires sélectionneront alors automatiquement une couleur d’arrière-plan qui correspond à votre photo.
Certaines des images d’en-tête incluses sont des GIF animés avec des bougies allumées, des boules en mouvement, etc. Malheureusement, si vous les ajoutez à votre formulaire, ils apparaissent comme une image fixe standard.
Pour finir…
Vous pouvez faire tellement de choses avec Google Forms, pour cette raison, nous avons voulu vous donner un avant-goût de la façon dont cela peut fonctionner pour vous aider à obtenir les informations que vous souhaitez et à atteindre vos objectifs, que ce soit pour un usage personnel ou professionnel.
Google Forms peut être utilisé dans tous les secteurs, alors n’hésitez pas à l’explorer pour votre cas d’utilisation spécifique.